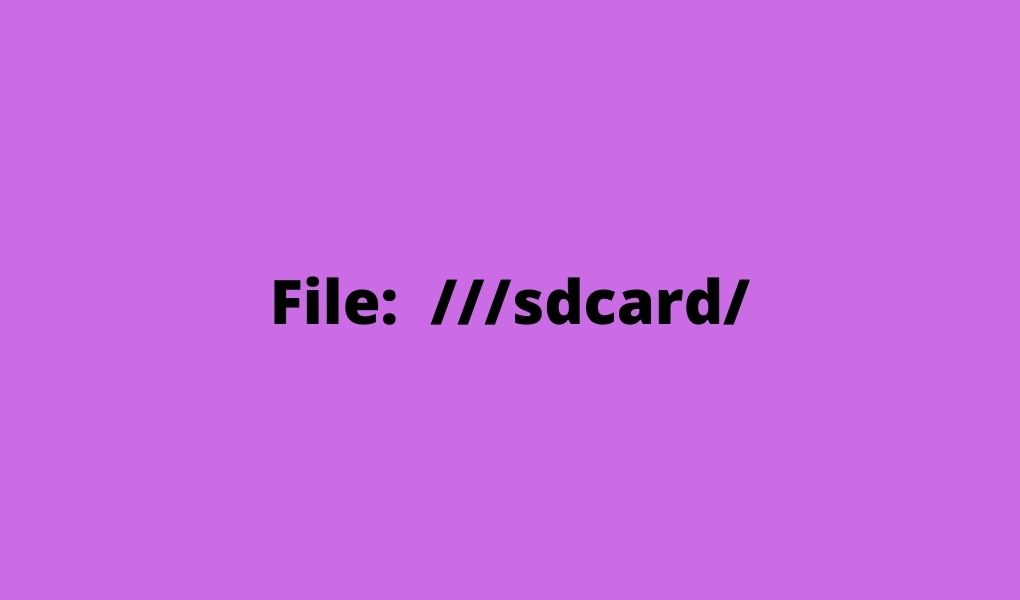The file: ///sdcard/ or simply File Sdcard shortcut is a utility that allows users to view data on any smart device’s internal storage. If users have only a limited storage space on any smartphone, visitors will eventually need to purchase an SD card to save large amounts of data. An external memory card is an output device or tool that increases data memory capacity. Memory cards are used to expand the memory space of any smartphone, digital camera, iPod, or other device. However, while reading files from an SD card, users should always proceed with utmost caution. While downloading data, shooting HD video or using Android apps, any SD card could become corrupted or damaged.
What Is a File: ///sdcard/ ?
Many Android phones have at least one piece of file management software. Using a file manager, users can see & utilize the data saved on their smart device internal and SD card memory. This is how users get to the SD card files. If users do not have an application of file manager installed, users must utilize the Google documents app.
- Method 1: Access the play store application on the Android phone & look for and then choose documents by Google.
- Method 2: From one smartphone application drawer, launch the Documents app. Users are probably from the sterility section, but folks cannot view their SD card data from there.
- Method 3: Swipe down on the following screen to discover a personal SD card. The folders & files that can be saved onto their SD card will be shown.
Users may view the files on their memory card using an Android phone in this manner by using File: ///sdcard/. Users can browse SD card files in almost any file management application on a smartphone.
Memory Card Facts That Could Blow Individual Mind
Memory Capabilities
SD cards come in a variety of sizes. Memory cards now come in many memory capacities, ranging between 32GB to 256GB & even beyond. However, their memory will not be capable of reaching its maximum power if their smartphone does not support it.
Memory Cards With Different Shapes & Sizes
Every memory card is unique in its way. Memory cards have come in a choice of sizes. Micro SD memory cards are the smallest & most versatile memory cards available, and they are compatible with the majority of smartphones, digital cameras & other smart gadgets.
Storage
It is strongly advised that users do not utilize any memory card to the maximum capacity. Keep one to two GB free if your memory has a maximum of 32 GB.
Speed
External memory cards rated UHS Category 1, or 6 or above are suggested.
Warranty
All memory cards come with a lifetime warranty. If someone’s memory card stops working properly, users can replace it at the retailer where individuals purchased it.
Use The Following Android Documents To View In File Sdcard
Numerous users running mostly on smartphones, such Opera, Firefox, Chrome & maybe the browser downloaded manually on their PC, can access the file: ///sdcard/ path. When users open the folder, individuals will see file information such as format, name, weight & modification date. Any card can store a broad variety of data & files (Memory Card). Documents, Images, photographs & videos are all saved to individual card folders. Users may move these data from remote storage (Micro SD card) into internal storage (if users have adequate memory space) or from a specific folder on an individual smartphone if users choose.
Files In The File: ///sdcard/ Directory Are All Visible
For convenience, we have supplied additional location path data to aid users in discovering folders & files on their memory cards. To show the download folder, for example, use the phrase download. For example, go to DCIM-Camera if users wish to see images taken with a smartphone camera. Anyone can travel right to their favorite path by typing it.
- File: ///sdcard/download – These links might help access someone’s downloads folder.
- File: ///sdcard/dcim/camera/ Directory – Anyone may use this to view files saved in the camera.
- File: ///sdcard/gallery – Use this route to see files in the gallery of your Android-compatible smartphone.
The tab that appears shows the outcomes of all folders and their update dates. This section contains file types including PDF, MP4, JPG, doc, MP3, PNG & .txt. Furthermore, when users access the directory, the contents of the files are displayed, like expressing personal name, weight, format & date of the change.
File Transfer From File Sdcard Toward A Personal Computer
Use the copy, cut & paste commands to move files from the PC to the SD card.
- To begin, plug the memory card into the smartphone.
- It will be automatically detected.
- Users are now prepared to advance to the next phase.
- On each personal computer, press ‘Window’ + ‘E.’
- This same “My Computer” section will display.
- Choose the files that will be transferred.
- Please choose the relevant files from their PC & copy or cut them.
- Next, navigate to the memory card & hit the paste button.
- All files would be transferred within minutes.
- Alternatively, users may click & drag these files from their PC to the memory card.
- When individuals are finished, safely remove the external memory card.
If the preceding technique does not work for everyone, check out the following approach, including using the computer ‘cmd prompt.’
- Connect the memory card to the PC via a memory card reader or smartphone.
- Select ‘Windows’ + R to open the Run section.
- Type CMD into the Run box & hit Enter.
- The following command window will emerge shortly.
- Enter downloads & press Enter (ok).
- The preceding step includes the file’s location also to be transferred as c: pictures.
- Give each file a name and an extension code.
- Every one of these files would be copied to one SD card shortly.
Transferring Files Via File: ///sdcard/ To Mac
Using a Memory card to transfer data to something like a Mac To File Sdcard is like not using a personal computer & any smartphone. First, plug the memory card into the built-in tray of any personal computer or even a card reader. If the PC does not have an external memory card connector, users should transfer using a compatible memory card reader for mac.
- Navigate to the files.
- Select Import.
- Choose the files, images, movies, or documents you want to transfer to your PC.
- Select Apply and then OK.
- Users also may “Import All” to import all the files into the MAC personal computer to import just the files users want.
- Shortly, a message box will pop up asking users to ‘remove or retain anything.’
- Users have the freedom to select any choice based on personal preferences.
- To stop the import, choose ‘Cancel Importing’ throughout the import process.
- Users may securely remove the memory card reader from any system when the operation is finished.
- Imported files would be shown in the sidebar’s ‘Imports’ section.
FAQ
How Do Individuals Make Use of the Files & Documents Seen in the File Sdcard?
The goal of such a file: ///sdcard/ key is to have used manual file search options and the capability to enter the file manager. Users who need to access these files but lack administrator capabilities should get a file manager via APK or play store.
What does file: ///sdcard/ really mean?
Users of the external memory card destination explorer application for Android may use the expressing personal browser to discover the quickest path to their external memory card. It enables Android users to explore data & files saved mostly on device internal storage and external memory cards. Users only can read files saved inside this location using this filename, and individuals can not remove or move the file.
How do Individuals Transfer or Copy files to File Sdcard?
It is a really basic method. Foremost & first, users must determine the location of such a specific file, which is almost certainly in the internal storage space. To proceed, please follow these instructions.
- Select files from the menu.
- Navigate to Internal Storage.
- Next, choose the files & folder to be moved.
- Select the Menu option.
- Then, press the EDIT button.
- The next step is to select the folders, files, or data to be transferred.
- From the drop-down Option, like an external memory card.
- Select Option to create a folder.
- Go to the directory & hit the Paste button.
- That is it. The transfer has now been completed.
How Individuals can put files in file: ///sdcard/ directory?
Using an Android-compatible smartphone, users may store files on the external memory card. Read the guidelines below:
- When the smartphone device is in standby mode, go to ‘My Files.’
- Click the ‘More Menu’ button in the upper left corner.
- Select Settings from the menu.
- To proceed, simply choose Save to the external memory card.
- To start the procedure, hit the ‘Allow’ button.
- All files will be stored on the memory card.
The Last Words
We hope this article on File: ///sdcard/ has helped readers better grasp the various techniques for transferring data from any smartphone device to an external memory card & vice versa. Because any stoppage during the transferring process is vital to cause data loss or distortion, verify that each step is completed correctly. Please let us know if users like to share external memory card experience or any relevant information with us.
Also Read: Digital And Analog – Generation Z Between Two Worlds