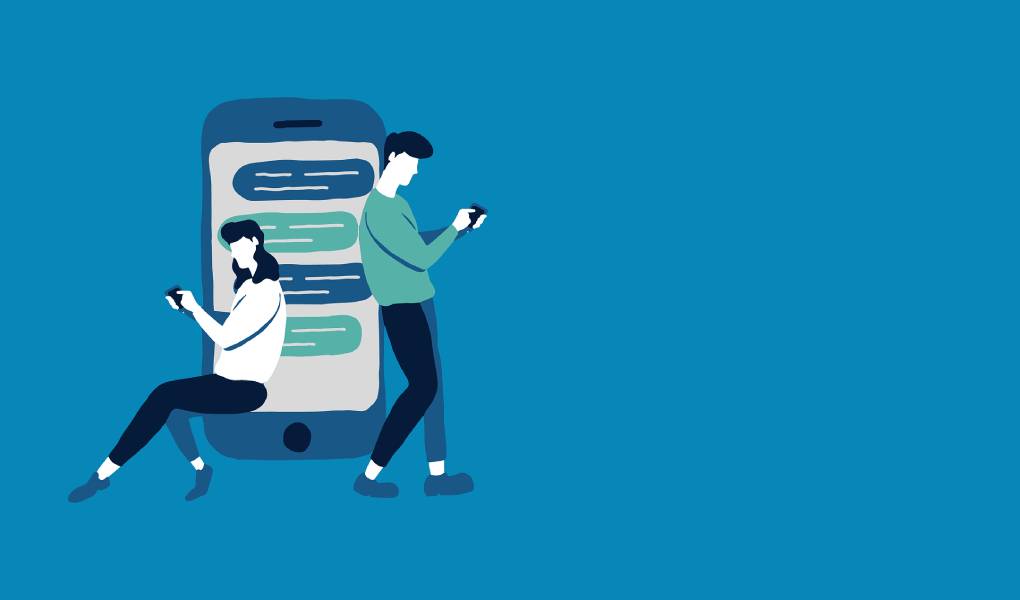Look us in the eye (virtually speaking) and confess: do you have a little Diogenes Syndrome in your life in general and in your mobile in particular? Don’t worry, and it’s a prevalent thing.
Sometimes we forget that mobile phones have a limited capacity, however high it may be in many cases, and we start downloading applications and then leave them accumulated in an almost incomprehensible potpourri.
Where was the camera? Is the Google Maps application with the radar application? And we messed up to pass screens back and forth as if we were playing fetch Wally. Because we have to admit it, there are two types of people in this life: those who have their PC desktop tidy and those who have created actual collages. Well, the same thing happens with mobile.
So, roll up your sleeves because we will leave your mobile screens looking like gold. We tell you how to order your mobile and delete mobile applications that you never use.
How To Order Your Mobile?
I don’t know if you have complete freedom to move your mobile applications from one screen to another with an effortless gesture. In other words, if until now, every time you downloaded an application, it was placed by inertia where it wanted, and it stayed there until you decided to uninstall it, knowing that you can organize your mobile in a much more conscious way. How? You will only have to press a few seconds on the application, which is precisely the same thing you do when you delete it. But instead of scrolling it to the bottom of the screen, bring it to the edges.
Have you seen it? The application has moved from one screen to another. Now that you know that this can be done, let’s see how to organize your mobile according to the application. The easiest thing is defining a screen for each type of application.
For example, the screen of social networks and image editors, the screen of leisure (games, music and applications such as Netflix and HBO), that of bank things or bureaucratic issues such as doctor’s applications, the Treasury PIN code…, mobility (Bicimad, Google Maps and Maps, parking meter payment, Uber and Cabify and on the general screen, or first screen, the classic applications such as the clock, calendar, camera, email, calculator, settings or time.
If you follow this classification of applications, the result will be five perfectly organized screens with your apps by theme. Choose a logical order to give the screens, depending on the use you make of each of them and, you’ve got it! Welcome to the newly independent republic of your mobile.
How To Delete Mobile Applications?
Now that we have got down to work and we have seen how to organize your mobile, the other big step in any cleaning process is to throw away what you do not use.
No… we don’t mean that you throw away your mobile, among other things, because it’s hard for us to believe that you don’t use it, but rather that you “throw away” the applications that are dying of laughter. If you don’t know how to delete applications from your mobile, pay attention because, if organizing seems like a piece of cake to you, uninstalling applications is total nonsense.
The truth is that uninstalling mobile applications are practically the same on both Android phones and iPhones, and you will find a difference more aesthetic than process. So, indeed this explanation will serve you whether you have an Android or iOS operating system.
As we have already told you before, one of the ways to delete applications is to press and hold the app icon for a few seconds and drag it across the screen to the bottom. When you’re nearing the edge, you’ll see an X symbol, a trash can, or, without even having to drag the icon, a little message at the top with the word ‘uninstall’ or a picture of a trash can. Come on, easier and more intuitively impossible.
The other option you have to manage your mobile applications is your phone settings. Go to the settings wheel that would be on the first screen and enter the ‘Applications’ section if you have listened to us. You can manage the default apps and those that you have installed that did not come standard with your device.
In addition to uninstalling applications from that control panel, you can also review the permissions you have given to each one, the space they occupy and the notifications you have activated.
You can go into each and click on the ‘Uninstall’ option to remove that application permanently. The result is the same as for the short path.
How To Uninstall Factory Apps?
Here the explanation is going to be very brief because we are sorry to tell you that, neither in Android nor in iOS, you will be able to eliminate the applications installed by default on your device. They are applications that your mobiles, and their companies, have an interest in you keeping. So, since you will not be able to uninstall applications from the factory, our quickest advice is: if you are tired of seeing them, now that you know how to do it, take them to the last screen of your mobile and forget about them.